Stap 1
Open Microsoft Outlook door te zoeken naar Outlook
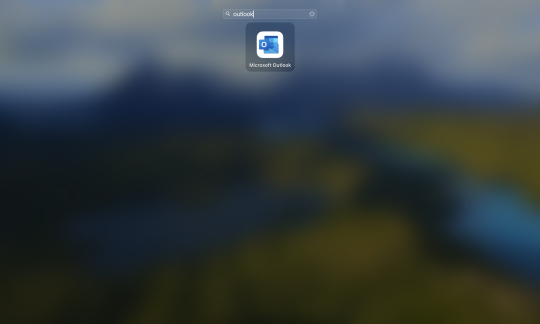
Stap 2
Kies in de menubalk onder Outlook voor de optie Instellingen...

Stap 3
Kies voor de optie Accounts
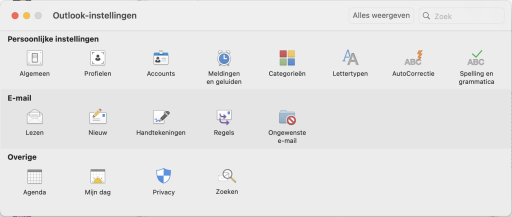
Stap 4
Voeg een Mail-account toe door op het + teken te klikken.
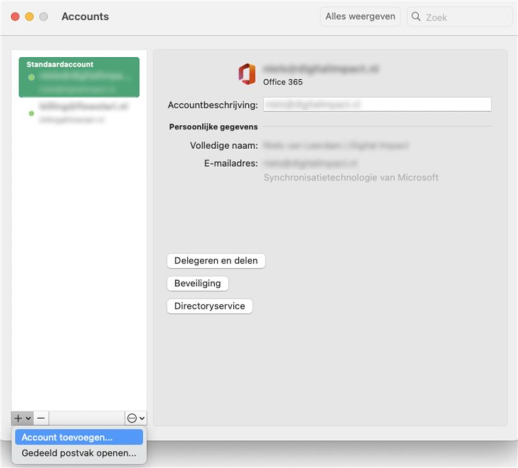
Stap 5
Vul hier je emailadres in en klik op Doorgaan.
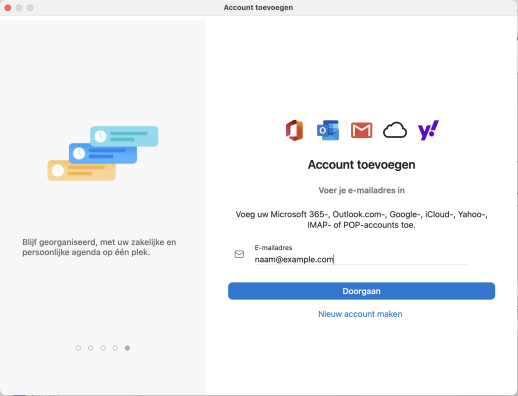
Stap 6
Klik op Rechtstreeks synchroniseren met IMAP
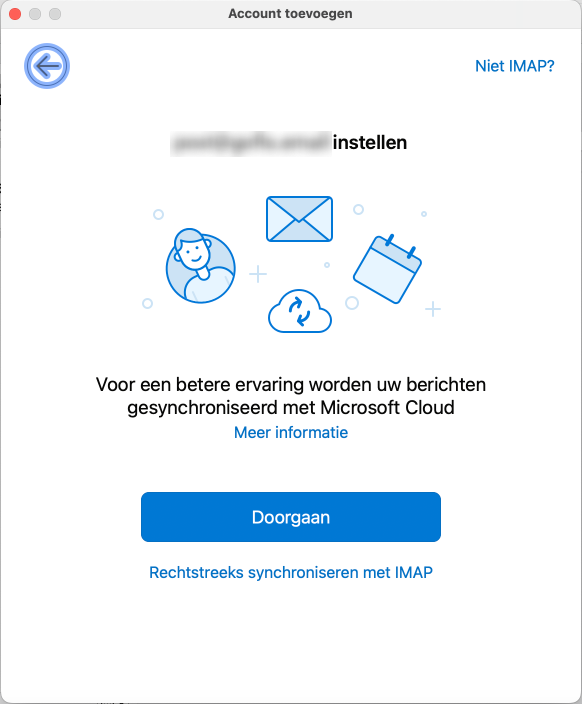
Stap 7
Schakel Geavanceerde instellingen weergeven in en vul de volgende gegevens in:
- E-mailadres: het email adres van de mailbox
- IMAP-gebruikersnaam: Het gekozen e-mailadres
- IMAP-wachtwoord: Het ontvangen wachtwoord voor dit e-mailadres
- IMAP-server voor inkomend: mail.digitalimpact.nl poort: 143
- SMTP-gebruikersnaam: Het gekozen e-mailadres
- SMTP-wachtwoord: Het ontvangen wachtwoord voor dit e-mailadres
- SMTP-server voor uitgaand: mail.digitalimpact.nl poort: 587
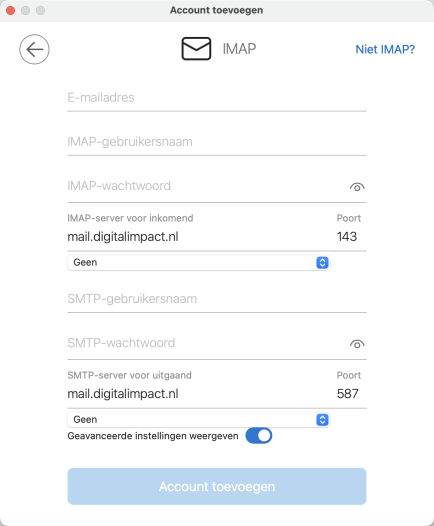
Als alle gegevens zijn ingevuld, klik op Account toevoegen
Stap 8
De mailbox is toegevoegd komt te staan bij alle andere mailboxen.
Antwoord niet gevonden?
Start met een ticket
Heb je een vraag of een probleem, maak dan een ticket aan. Zo hebben wij meteen een compleet beeld van het probleem en kunnen we er snel mee aan de slag.
Ticket aanmakenHeeft jouw vraag spoed?
Heeft je vraag spoed, bel dan na het aanmaken van het ticket met onze servicedesk. Zij zorgen dan dat we jouw ticket snel in behandeling nemen.
Bel: 010 669 07 55